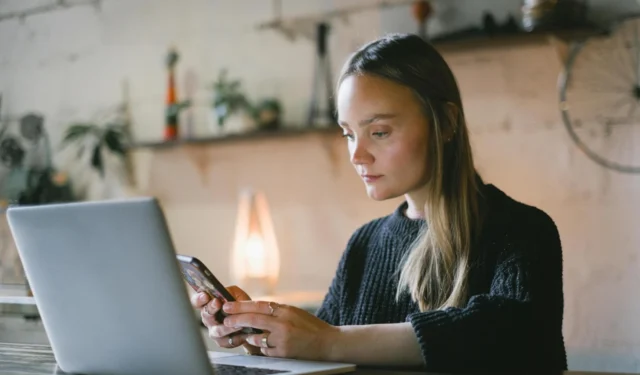
Du kan gjøre det offisielt uten å installere en tredjeparts kameraapp eller virtuell driver. Microsoft lar deg bruke kameraet på Android-telefonen din for å forbedre utseendet ditt under videosamtaler på din Windows 11-PC. Det beste er at du trådløst kan bruke Android-telefonens kamera som webkamera for å bli med i videosamtaler på apper som Microsoft Teams, Zoom, Google Meet, Skype osv. Men først må du koble Android-telefonen din til en Windows 11 PC. Her er hvordan du kan gjøre det.
Sjekk kravene
Microsoft gjorde denne funksjonen tilgjengelig for alle Windows 11 Insider-kanalbrukere fra februar 2024. Så sørg for at Windows-PCen din kjører den nyeste Windows 11 Insider-kanalbyggingen. Windows 11-PC-en din må også kjøre den nyeste versjonen av Phone Link-appen. Få den fra Microsoft Store.
Last ned: Telefonkobling (Windows)
Denne funksjonen fungerer på smarttelefoner som kjører Android 9.0 eller nyere. Du må installere Link til Windows-appen (v1.24012 eller høyere) på Android-telefonen din.
Last ned: Link til Windows (Android)
Koble Android-telefonen din til Windows 11
Du kan hoppe over denne delen hvis du allerede bruker Android-telefonen din med Phone Link-appen på en Windows 11-PC. Men hvis du ikke er det, koble til eller sammenkoble Android-telefonen din med Windows 11.
1. Åpne Phone Link-appen på din Windows 11 PC. Hvis du åpner appen for første gang, må du kanskje logge på med Microsoft-kontoen din. Klikk på Android-knappen.

2. Phone Link-appen vil generere en QR-kode.

3. Åpne Link til Windows -appen på Android-telefonen din og trykk på Logg på med QR-koden på PC-en under Logg på- knappen.

4. Etter det, skriv inn en 6-bokstavs alfanumerisk kode som vises i Link til Windows-appen på Android-telefonen din. Deretter skriver du inn passordet for Microsoft-kontoen din for å koble Android-telefonen din til Windows 11-datamaskinen.

Alternativt kan du koble Android-telefonen din ved hjelp av Innstillinger-appen på Windows 11 PC. For det må du følge disse trinnene:
1. Trykk på Windows + I -snarveien for å åpne Innstillinger -appen. Klikk på Bluetooth og enheter fra venstre sidefelt og velg Mobile Devices fra høyre rute.

2. Slå på bryteren ved siden av Tillat denne PC-en å få tilgang til dine mobile enheter . Klikk på Administrer enheter- knappen under den.

3. Klikk på knappen Legg til enhet .

4. Appen vil generere en QR-kode som du må skanne på Android-telefonen din. Åpne Link til Windows-appen på Android-telefonen din og trykk på Logg på ved å bruke QR-koden på PC-en under Logg på-knappen.

5. Deretter skriver du inn en 6-bokstavs alfanumerisk kode som vises. Etter det vil du få en bekreftelse på at Android-en din er koblet til Windows-PCen din.

Deretter vil Android-telefonen din kobles til Windows 11-PCen. Deretter kan du bruke Android-telefonen din som et webkamera med forskjellige videosamtaler-apper på din Windows 11-PC.
Bruk Android-telefonen din som et webkamera i Microsoft Teams
Du kan gjøre Android-telefonen om til et webkamera og bruke den med Teams-appen på Windows 11 – enten du bruker en stasjonær eller bærbar datamaskin. Her er hva du må gjøre.
1. Start Phone Link-appen på din Windows 11-PC og sørg for at den er koblet til Android-telefonen din.

2. Åpne Microsoft Teams i en nettleser eller Teams-app på datamaskinen.
Besøk: Microsoft Teams
3. Klikk på videoikonet øverst til venstre og velg Start møte.

4. I et møtegrensesnitt slår du på bryteren ved siden av kameraikonet i Teams møtegrensesnitt. Det sender et varsel til den tilknyttede Android-telefonen din.

5. Trykk på Tillat- knappen i popup-vinduet for å la Teams bruke Android-telefonen din som kamera.

6. På Android-telefonen velger du varselet Trykk for å starte kamerastrøm for å begynne å bruke kameraet som et webkamera.

Bruk Android-telefonen din som et webkamera i Google Meet
Mens du bruker Google Meet i en nettleser, kan du få den til å velge Android-telefonen din som webkamera fra Windows-datamaskinen.
1. Åpne Phone Link-appen på din Windows 11-PC og sørg for at den er koblet til Android-telefonen din.

2. Åpne Google Meet i en nettleser, klikk på Nytt møte- knappen og start et øyeblikkelig møte.
Besøk: Google Meet

3. Klikk på Kamera- ikonet med den oransje telleren på den nederste linjen i Google Meet-grensesnittet.

4. Klikk på Tillat- knappen på popup-vinduet under adressefeltet for å la Google Meet få tilgang til kameraet via nettleseren. Det sender et varsel til den tilknyttede Android-telefonen din.

5. Velg varselet Trykk for å starte kamerastrøm på Android-telefonen din for å begynne å bruke kameraet som et webkamera.

Bruk Android-telefonen din som et webkamera i zoom
Hvis Android-telefonen din er sammenkoblet med Phone Link-appen og er på samme nettverk, kan du bruke kameraet som webkamera med Zoom-appen.
Last ned: Zoom for Windows
1. Sørg for at Phone Link-appen er åpen på din Windows 11-PC og at Android-telefonen din er koblet til.

2. Åpne Zoom-appen og klikk på Nytt møte eller Bli med- knappen.

3. Når Zoom-møtegrensesnittet åpnes, får du et varsel om å starte kamerastrømmen på Android-telefonen din. Velg Trykk for å starte kamerastrøm- varselet for å bruke Android-telefonens kamera som et webkamera med Zoom.

Merk disse tingene om Link til Windows og Phone Link
Den nye Windows-funksjonen gjør Android-telefonen din til et virtuelt Windows-kamera slik at du kan bruke det med Windows. Det vises også som et av standard tilkoblede kameraer ( Innstillinger > Bluetooth og enheter > Kameraer ) på din Windows 11 PC. Du kan alltid endre standard kamerainnstillinger derfra. Du må huske disse tingene mens du bruker Android-telefonen din som et webkamera på Windows 11.
- Du må bruke den samme Microsoft-kontoen på Windows 11 PC og Android-telefonen.
- Koble Android-telefonen og Windows 11-PCen til samme nettverk. Hvis du bruker en LAN-tilkobling med Windows 11, kobler du Android til Wi-Fi-nettverket med samme internetttjeneste.
- For å la Link til Windows-appen bruke mobiltilkoblingen din, slå på bryteren ved siden av Synkroniser over mobildata i innstillingene (øverst til høyre).
- Kamerastrøm lar deg velge front- eller bakkameraet som webkamera på Android-telefonen din.
Få det beste ut av Android-telefonen din
Det eneste problemet jeg har med denne funksjonen er at den ikke bruker Android-telefonens mikrofoner for lyd i en videosamtale. Du må fortsatt stole på datamaskinens innebygde mikrofon eller koble til hodetelefonene.
I tillegg til videosamtaler kan du streame live-videoer på Android-telefonen din fra din Windows 11-PC. Forvent at denne funksjonen kommer gjennom Windows Update i løpet av de neste månedene.


Legg att eit svar