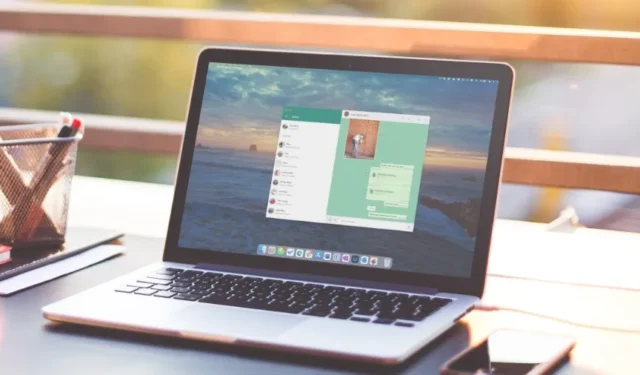
WhatsApps skrivebordsapp hjelper deg å fortsette samtaler fra en datamaskin. Du kan ta en pause fra telefonen bare for å støte på en irriterende opplevelse – WhatsApp Desktop-appen laster ikke inn bildene dine venner og familie sendte deg. Du må kanskje ta opp telefonen og åpne WhatsApp minst én gang for å la skrivebordsappen laste ned bilder. Når det er en hyppig forekomst, kan du følge løsningene nedenfor for å fikse problemet når WhatsApp Desktop-appen ikke laster ned bilder.
1. Sjekk Nettverkstilkobling
Mens WhatsApp tilbyr muligheten til å sende eller motta opptil 64 MB video (og 2 GB fil), kan du motta store filer. For å laste ned disse filene problemfritt, må Windows-PC-en eller Mac-en være koblet til et høyhastighets Wi-Fi-nettverk.
Før du laster ned mediefiler, gå til fast.com for å teste internettforbindelsen din og sikre tosifrede (i Mbps) internetthastigheter. Hvis du ikke er fornøyd med hastighetene, kan du se guiden vår for å fikse din Mac eller Windows-PC som har Wi-Fi-feil.
2. Du kan ikke laste ned gamle bilder
Prøver du å laste ned månedgamle bilder eller videoer fra WhatsApp-skrivebordet? Du kan motta en melding som Bruk WhatsApp på telefonen for å se tidligere meldinger . Dessverre kan du ikke se eller laste ned gamle meldinger i WhatsApp på skrivebordet ditt. Du må bruke telefonen din for å se disse bildene.

3. Sjekk enhetslagring
Hvis din Mac eller Windows har lite lagringsplass, kan du få problemer med å laste ned bilder og videoer. Slik sjekker du lagringen på enheten din og sikrer tilstrekkelig plass.
Windows
1. Trykk på Windows + I -snarveien for å åpne Innstillinger -appen på Windows-skrivebordet.
2. Velg System og trykk på Lagring .

3. Sjekk en detaljert lagringsfordeling. Aktiver Storage Sense for å slette falske filer automatisk. Tøm papirkurven for å frigjøre plass.

Mac
1. Klikk på Apple- ikonet øverst til venstre på menylinjen og åpne Systeminnstillinger .

2. Rull til Generelt og klikk Lagring .

3. Se over Mac-lagringen din og ta de nødvendige trinnene for å frigjøre plass til WhatsApp-mediefiler.

4. Sjekk lagringstillatelse (Mac)
Når du først laster ned et bilde eller en video fra WhatsApp, ber appen deg om å aktivere relevant tillatelse til å lagre dem i nedlastingsmappen. WhatsApp kan ikke lagre mediefiler på din Mac hvis du har nektet tillatelse.
1. Klikk på Apple- ikonet øverst til venstre på menylinjen og åpne Systeminnstillinger .

2. Bla til Personvern og sikkerhet .
3. Velg Filer og mapper .

4. Rull til WhatsApp , utvid den og aktiver mappen Nedlastinger .

Start WhatsApp på nytt og prøv å laste ned bilder og videoer på nytt.
5. Aktiver Lagre i nedlastinger
Vises ikke dine nedlastede WhatsApp-bilder og -videoer i Finder- eller File Explorer-appen? I stedet for manuelt å lagre hvert bilde og hver video, finjuster WhatsApp-innstillingene for å aktivere automatisk lagring av media.
WhatsApp for Mac
1. Start WhatsApp på Mac og velg Innstillinger nederst til venstre.
2. Velg Chats og klikk i avmerkingsboksen ved siden av Lagre i nedlastinger .

WhatsApp for Windows
1. Start WhatsApp på Windows. Klikk på Innstillinger nederst til venstre.
2. Gå til Lagring -menyen og aktiver hakene ved siden av Bilder , Lyd , Videoer og Dokumenter .

6. Logg av og logg på igjen
Kontoautentiseringsfeil kan også føre til at WhatsApp-skrivebordet ikke laster ned bilder. For å rette på det, kan du logge av WhatsApp-kontoen din, logge på igjen. Etter det kan du prøve å laste ned bilder.
WhatsApp for Mac
1. Åpne WhatsApp på Windows. Klikk på Innstillinger nederst til venstre.
2. Velg Konto og klikk Logg av .

WhatsApp for Windows
1. Åpne WhatsApp på Windows. Klikk på Innstillinger nederst til venstre.
2. Gå til Generelt i venstre sidefelt og velg Logg av .

Start WhatsApp på telefonen din, åpne menyen for koblede enheter og sett den opp på skrivebordet ved å skanne QR-koden.
7. Oppdater WhatsApp
WhatsApp slipper ofte appoppdateringer for å legge til nye funksjoner og fikse feil. Den utdaterte WhatsApp på Windows eller Mac kan forårsake feil ved nedlasting av media. Du kan installere den nyeste versjonen av WhatsApp fra Microsoft Store eller Mac App Store for å prøve igjen på en fersk versjon.
8. Installer WhatsApp på nytt
Når ingen av triksene fungerer, kan du vurdere å leve med problemet. Det er imidlertid en siste ting du kanskje ikke har prøvd – installer WhatsApp på nytt. Her er hvordan du sletter og installerer WhatsApp på nytt på Mac og Windows.
Mac
1. Åpne Finder på Mac og velg Programmer fra sidefeltet.
2. Høyreklikk på WhatsApp og klikk Flytt til søppelkasse .

Windows
1. Trykk på Windows-ikonet for å åpne Start- menyen og søke etter WhatsApp.
2. Høyreklikk på den og velg Avinstaller .

Skaff deg WhatsApp for Windows eller Mac og skann QR-koden ved å bruke WhatsApp-mobilappen for å konfigurere den.
9. Bruk WhatsApp Web
WhatsApp er også tilgjengelig på nettet. Du kan besøke lenken nedenfor for å bruke WhatsApp i en nettleser og konfigurere kontoen din. Etter at du har synkronisert samtalene dine, last ned bilder og videoer uten problemer.
Administrer WhatsApp-chattene dine på skrivebordet
Takket være WhatsApps funksjon for koblede enheter trenger du ikke en aktiv internettforbindelse på telefonen for å bruke tjenesten på nettet eller skrivebordet. Alle disse funksjonene er imidlertid bare gode på papiret når appen mislykkes med grunnleggende oppgaver som medienedlasting. Før du tar kontakt med telefonen for å sjekke nye bilder og videoer, bruk triksene ovenfor for å løse problemet raskt.


Legg att eit svar